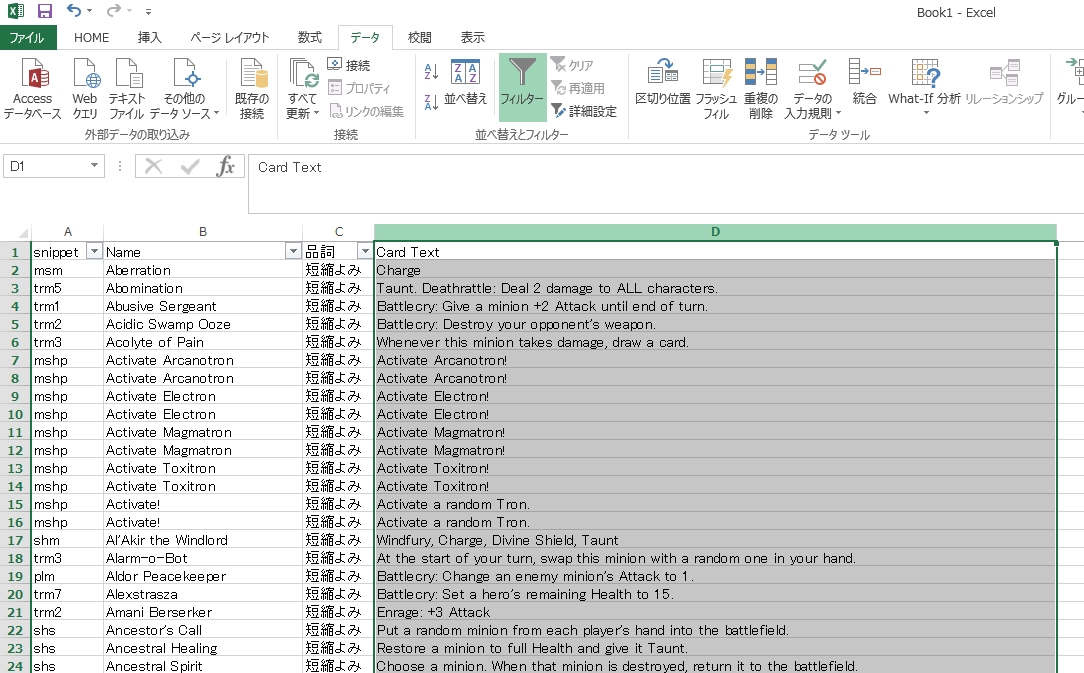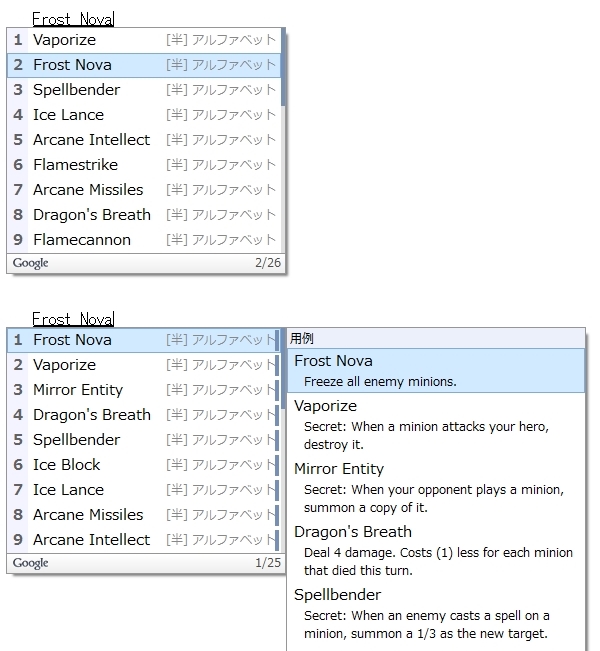この記事ではPCでの文字入力時にHearthstoneのカード名をスニペットで呼びだす方法をご紹介していきます。 iOSやAndroidにPCで作成した定型文・IME辞書をインポートする手段は幾つか考えられますが、大量に登録したカード名のリストから目的の語句を探し当てるのに苦労したり、有料アプリの購入が必要だったりと敷居が高いので割愛します。
Index
▼ [序文] テキスト入力支援ツールはこんなに便利
Hearthstoneのカード名を一文字ずつ手入力するのは大変。カードリストからいちいちコピペしてくるのも面倒。そこでお困りのあなたにスニペット(省略語)を利用したテキスト入力支援をご紹介。こいつを導入すれば友達とHearthstoneの話が弾むわあっさりLegendランクになるわ彼女は出来るわ就職内定決まるわでえらいことになります。
▼ [方法その1] Google日本語入力への辞書登録
最も簡単な導入方法は皆さんがお使いのIMEに辞書登録すること。こちらはカードリストからコピペするだけで使えるようになるので手間がありません。自分の使いやすいように工夫も可能。
▼ [方法その2] 汎用ツール「PhraseExpress」の導入
こちらはブログを書いている方や、辞書登録では飽き足らない一段上の利便性を求める方向けです。海外製のテキスト入力支援ツール「PhraseExpress」を利用してサクサク文章を書いていきましょう。
ツールの導入や設定は若干面倒ですが、手間をかけるだけの価値は実感できるはずです。
▲Index
[序文] テキスト入力支援ツールはこんなに便利
カード名は手入力?コピペ?
さて、普段皆さんがHearthstoneの話題に触れる中でカード名をテキスト入力する機会があろうかと思います。具体的な話をしていくなら個別のカードを明示して自分の考えていることを伝えたいものですよね。しかし、いざそれをチャットなりSNSなりブログなりへと書き込もうとする段において、皆さんはカード名をどのように入力しておられるでしょうか。
たとえばTwitter。
「Ragnaros」のように頻繁に見かける単語や読み方が優しいものは簡単に覚えられますし、アルファベットを打ち込むのもさほど苦になりません。しかし、ローマ字入力に慣れ親しんだ日本人にはカード名の正しい表記を行うのは概して難しいものです。World of Warcraftのゲーム内に登場する固有名詞を含むカードの名前となると、もはやお手上げですね。
では正しくカード名を表記するためにHearthpwnやHearthheadなどのカードリストを掲載しているデータベースからコピー&ペーストするか、となると面倒くさくてやってられません。いちいち検索するのはヒジョーに手間です。
こうした不便を解消し、カード名を手間なくテキスト入力しようというのがこの記事の目的です。どのくらい簡単なのかは動画で見てもらったほうが伝わりやすいでしょう。

なんのことはない、辞書登録して簡単な「よみ」からカード名のテキストを呼びだそうというだけのものです。日本語IME(日本語文字入力補助)の辞書ツールに常用外漢字や頻繁に使うフレーズを登録するのとまったく同じことです。
このように事前に単語や定型文を登録しておき、必要な時にパパッと呼び出すことをプログラミングの世界ではスニペット(Snippet)というのだそうです。こうした機能を持ったソフトウェアは「スニペットツール」などとも呼ばれております。上図の場合であれば、Google日本語入力の辞書ツールをスニペットに利用しているわけです。Google日本語入力を利用する方法はHearthstone日本語Wikiでも紹介されているのでご参照ください。
➥ 便利に編集する [Hearthstone Maniac]
「よみ」で分類
キーボードでいちいち手入力するのがしんどい単語や文章を事前に登録しておき、必要な時に入力の簡単な「よみ」で呼び出す、というところまでは宜しいでしょうか。
さて、カード名を「よみ」で登録するのは良いとしても、Hearthstoneのコレクションカードは現在566枚存在します。対戦中に一時的に登場するTokenカードやSolo Adventuresのボス専用カード等、コレクション不可のカードを含めれば1008種類に上ります。これらをひとつひとつ、異なる「よみ」で登録するのは管理が大変ですね。そもそも、カード名をテキスト入力しようとするシチュエーションにおいてどんなカードなのか頭に浮かんでいても、そのカード名そのものが思い出せないなんてことがままあるものです。これでは必要なときに簡単に呼び出すスニペットの用を為しません。
そこでこの項では、わたし個人がスニペットを管理し活用している方法をご紹介します。この管理手法はサイトを開設してから一年半の間に培ったわたし個人にとって便利な手法であるというだけで、誰にとっても最適なものとは限りません。あなたが自分専用のスニペットを発展させていくための叩き台としてひとまず利用して頂ければと思います。
まずは1008枚のカードを覚えやすい特徴で分類し、カード名を思い出せなくてもスニペットで呼び出せるように同じ「よみ」のグループで登録します。たとえばPaladinの専用スペルカード。合計24枚のカードを「pls」という共通の読み方を当てます。またはクラス共通ミニオン(Neutral Minion)のうち、7マナ以上のカードには「trm7」で統一した「よみ」を登録する。ここでは憶えやすい&打ち込みやすい「よみ」をあてると良いでしょう。Paladin Spell → 「pls」、Neutral Minionの7マナ以上 → 「trm7」といった具合です。クラス共通ミニオンのNeutral Minionはなぜ頭文字からとらないのかは後述の理由によります。
ここで注意事項。日本語入力モードの時は特定のアルファベットが自動的に変換されるため、「よみ」にあてる字の組み合わせをよくよく考える必要があります。半角英字入力時に変換するだけならいさい気にする必要はありません。あとで紹介するPhrase Expressを使用する場合は、そもそも日本語入力モードでは正常に機能しないため考慮しなくて結構です。
日本語入力モード時はたとえば、母音字(a,i,u,e,o)を入力すると自動的にひらがなに変換されます。子音字に続けてもそれぞれ対応するひらがなに変わってしまいますね。また、アルファベット「n」の次に子音字を入力すると「ん」に自動で変換されます。さらに、同じ子音字を続けて入力すると「っ」が出てしまいますね。これでは辞書登録を呼び出せないため「よみ」にあてる字の組み合わせは一定のルールに則り割り当てなければいけません。
下図がわたしのスニペット分類一覧となります。幾つか衝突する部分はありますが、わたしは基本的にGoogle日本語入力の辞書登録を使用していないのと、「よみ」を憶えやすくするため表記ルールを優先させています。
このように共通の「よみ」を当てることで、ひとつの「よみ」から複数の単語や文章を呼び出すことが出来ます。カードの選択候補が多くなりすぎるとスクロールが大変なので、自分で把握できる範囲で細かく分類できるとより便利になります。
付け加えると、スニペットの分類や「よみ」の当て方には規則性をもたせています。繰り返しとなりますが、これはわたし個人が便利であるよう構築しただけのものです。導入後、または導入段階時点でもあなたの希望通りにカスタムすることが可能です。
では要点をおさらいしましょう。
一つ、単語や文章を事前に登録しておき必要な時に「よみ」で呼び出す
二つ、カードを特徴で分類し重複する「よみ」で登録する
以上をおさえておけばスニペットを活用する準備が出来ました。それでは以下の項目にて実際にスニペットを導入する二つの方法をご紹介していきましょう。
導入が簡単なのはIMEの辞書ツールに登録する方法。こちらは特にツールをダウンロードする必要はありません。ここではGoogle日本語入力を例に挙げて導入手順を説明していきますので、MS-IMEを使い続けている訓練されたSpartanやATOK・ことえりユーザーの方はGoogleセンセイに辞書登録方法をお尋ねください。
もう一つの方法では「PhraseExpress」という海外のスニペットツールを使用します。わたしも普段はこちらを利用していますが、環境の構築に少々手間がかかります。
▲Index
[方法その1] Google日本語入力への辞書登録
こちらの項目では皆さんがお使いのIME辞書にHearthstoneのカード名を手間なく登録し、便利に活用していく方法をご紹介していきます。導入手順はたったの2ステップ。プログラムをダウンロードする必要もなく、気軽に利用できて自己流のカスタムも簡単です。
ステップ1 カードリストからコピペ
まずはIMEへ登録するためのカード名データとスニペットを取得します。わたしが編集しているカードデータをGoogle docsで公開しておりますので下記リンクからスプレッドシートを開いて下さい。ここで必要なのはW,X,Y列のカード名とスニペット、そして品詞のみ。他の項目についてはカードデータスプレッドシートの解説ページを参照して下さい。
Hearthstone Cardlist Googleスプレッドシート [Google docs]
カードデータ スプレッドシート [dojo]
スプレッドシートを開いたらsnippet(W列)・Name(X列)・品詞(Y列)の2行目から最終行まで(Blackrock Mountain実装後の現在1009行)のデータを選択し、右クリックかCtrl+Cでコピーします。
Windows付属の「メモ帳」を起動し、コピーした内容をそのまま貼り付けたら適当な名前を付けて(hearthstone card nameとかsnippetとか)保存します。この際文字コードは「Unicode」を指定して下さい。
参考までに、各種辞書ツールからエクスポートされた文字コードの対応表も載せておきます。
| IME | 文字コード | 改行コード | 区切り指定 |
| Windows IME | Shift_JIS | CRLF | タブ区切り |
| Google日本語入力 | UTF-8 | CRLF | タブ区切り |
| ATOK IME | Shift_JIS | CRLF | タブ区切り |
| ことえり | Unicode | CR | カンマ区切り |
ステップ2 IME辞書へインポート
カード名とスニペットの情報が入ったファイルを作成できたら後はインポートするだけです。
・言語バーに表示されているツールアイコンを左クリック
・辞書ツールを選択し、日本語入力辞書ツールを起動
・Google日本語入力辞書ツールの管理メニューから「新規辞書にインポート」を選択
・適当な辞書名を入力し、「ファイルを選択」からステップ1で作成したテキストデータを選択
「*** エントリーを *** にインポートしました。」と表示されたらインポート成功です。
登録単語数がデータの行数と異なるのは、同じカード名で同じ読みの重複分が省かれているためです。主にSolo Adventures modeで登場するボスやHero powerがこの重複分に当たるので気にする必要は無いかと思われます。
無事登録できましたらスニペットを使ってさっそくカード名を呼び出してみましょう。
Leeroy Jenkinsはtrm5、Grommash Hellscreamはwrm、Lightbombはprs。ほんの3~4文字を打ち込むだけで全てのカード名が呼び出せます。
なおUS配置のキーボードをご使用の方は直接入力モードでは変換が出来ないので、キー割り当てを行うかひらがな入力に切り替える必要があります。
ステップアップ スニペットの自己流カスタム
辞書にインポートできたらこのままでも使用できますが、スニペットは自分にとって便利なように管理していくことが肝要です。ここでは辞書登録の「読み」を自己流で割り当て直す方法を解説します。
まぁ解説というほど難しいものではありませんのでお気軽に。
先ほどはカードリストのスプレッドシートから直接メモ帳へペーストしてテキストファイルを作成しましたが、自分で登録を変更したい場合はまず適当な表計算ソフトへ貼り付けます。ExcelでもLibraでもOpen OfficeでもGoogleスプレッドシートでも何でも構いません。
貼り付けたらデータの3列をフィルタ設定 → 読みを選択してフィルタリング、新しい読みを入力。
なお、適用欄に自分が必要とする情報を登録することも出来ます。
例えばカードテキストをスニペットに関連付けて登録したい場合。
スプレッドシートのカードリストからCard Text列をコピーして表計算ソフト4列目へ貼り付け
表計算ソフトから4列分のデータをコピーしメモ帳へ貼り付け保存。以降の手順は同様です
上)適用欄データ無し 下)適用欄データ有り
▲Index
[方法その2] 汎用ツール「PhraseExpress」の導入
もうひとつの手段としてご紹介するのはテキスト入力支援ツールを利用する方法です。
この手のソフトウェアは有料無料機能性その他さまざまに存在し、わたしも手広く試してきましたが今はPhraseExpressに落ち着いています。このソフトはMacの超有名なツールであるTextExpanderを参考に作られており、完全ではありませんが互換性を持っています。シェアウェアではあるものの商用利用でなければ無料で使用可能。海外製で日本語はサポートされていませんが、国内でも非常に評価が高く各所で使用方法が紹介されており特に不便は無いかと思われます。
機能的には標準的なスニペットによるテキスト入力支援とクリップボード拡張機能を備えていますが、大量に用意されたマクロを活用することで単なるスニペットツールに留まらない利用法も存在します。一から十まで解説していくには時間もスペースも足りないので、本稿ではソフトのダウンロードとHearthstoneカード名のスニペット導入方法までをご紹介していきます。基本的な設定・使用方法については下記リンクをご参照下さい。
参照リンク
公式 PhraseExpress
(NAVERまとめ)PhraseExpressの使い方まとめ
ソフトウェアの導入
まずはソフトをお使いのPCにダウンロードします。公式サイトのDOWNLOADページへ移動すると様々なバージョンが表示されていますが、商用ではなく個人使用であればPCにインストールするClientとインストール不要のPortable Editionのどちらかを使用します。ポータブル版はクラウドストレージにデータを置くことで自宅のPC以外からもアクセス可能となるのでPortable Editionを推奨します。それぞれのソフトは公式サイトではなく、オンラインソフト紹介サイトのサーバーからダウンロードすることが出来ます。Download Client from FileHippo
Download Portable Edition from PortableFreeware
ここではPortable Editionの導入として進めていきます。
まずダウンロードした「PhraseExpress_USB」を解凍、展開された同じ名前の「PhraseExpress_USB」フォルダを任意の場所に移動し「phraseexpress.exe」を実行してください。
起動すると下図のようなダイアログが表示されるので「Don't show again」にチェックを入れ、「Yes」を選択します。
(訳注) あなたのシステムロケールはPhraseExpressの文字予測機能がサポートする言語に設定されていません。文字予測機能を無効にしますか(推奨)?
これでソフトウェアを使用可能になりました。基本的な設定・使用方法については国内の著名ブロガーの皆様方が懇切丁寧に解説記事を作成されており、わたしなんぞが同じことをするのは畏れ多くもめんどくさいので下記リンクをご参照下さい。
参照リンク
Windows向けスニペット(定型文)管理の定番フリーウェアPhraseExpressの導入から使い方まで徹底解説 [jmatsuzaki.com]
[ PhraseExpress使い方1 ] インストール [yossense.com]
PhraseExpressの入力補助で文章入力効率が5倍にアップ! [hep.eiz.jp]
PhraseExpressの使い方・設定メモ [retrogadgeter.blogspot.jp]
スニペットコードファイルのインポート
次にわたしが作成したスニペットコードのファイルをダウンロードします。Googleドライブに共有設定しておりますので下記のリンクから専用拡張子「pxp」のファイルを取得して下さい。ファイルは二種類用意してありますが、「HS Card Name xxx.pxp」はカード名のみを出力するスニペット、「HS Card Code xxx.pxp」はブロガー向けのhtmlコードを出力するスニペットファイルです。
Download - HS Card Name xxx.pxp [Google Drive]
Download - HS Card Code xxx.pxp [Google Drive]
ダウンロードしたpxpファイルのインポート手順
「New local file」を右クリック
「Import」項目のリストから「PhraseExpress Phrase file」を選択
この際表示されるダイアログは「No」を選択
(訳注) 重複を回避するためデータベースに既に存在するデータを除外しますか(推奨)?
これでようやくスニペットコードが使用可能になります。たいへんお疲れ様でした。あとは何か判らないことがありましたらコメント欄やTwitterにてご質問下さい。この記事も説明不足な点が多々あろうかと思いますので、参考にさせていただき追記していきます。
ちなみにわたしのファイルではPrefixを「Any」、HS Card CodeのPostfixは「;(セミコロン)」HS Card NameのPostfixは「.(ピリオド)」で設定しています。たとえば下記の読み分類表に従いtrm5.と入力すればLeeroy Jenkinsと出力されます。